Autocad Multileader Text Frame Circle
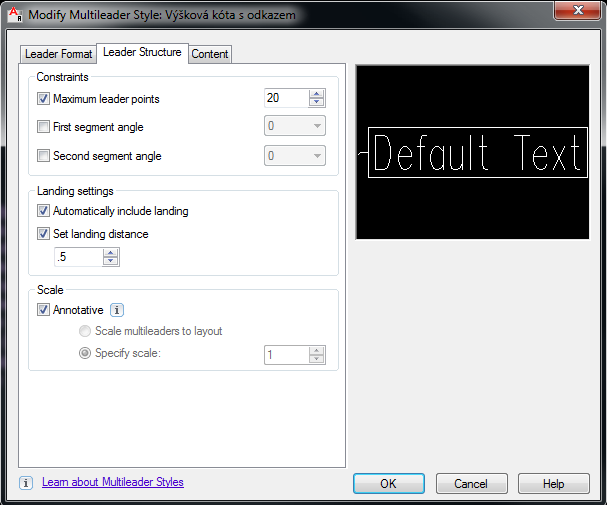
To Define a Leader Style. Products and versions covered. AutoCAD 2015. Frames the multileader text content with a text box. If you have ever had to add a frame around your text and then have had to edit that text and re-adjust or even recreate the frame, today's tip will help save you the.
If you have ever had to add a frame around your text and then have had to edit that text and re-adjust or even recreate the frame, today’s tip will help save you the time from having to edit both the text and frame by simply editing the text. The following tip has been tested successfully with AutoCAD 2013 and 2014. AutoCAD 2011 doesn’t have the controls to make this tip work as easily and adjustable and I don’t have a way to test this tip in AutoCAD 2012. Tip: after placing the multileader, adjust the width of the text column since multileaders width are collapsed The first thing needed is to set up a multileader “Style” that has the desired text style and height defined Open the MultiLeader style dialog by entering MLS in the command line or by clicking on the diagonal arrow in the bottom right of the “Leaders” oanel of the “Annotate” ribbon. Nancy Drew Treasure In The Royal Tower. Set the desired text style and heights to your new multileader style and make sure to apply the check mark next to “Frame text” under the “Content” tab.
This applies the frame around your text that automatically adjusts. Apply the Multileader style to the desired multileaders. Notice that there is now a frame around the text. But also notice that there is a leader attached To remove the leader: • Select the Multileader • Hover over the arrow endpoint of the Multileader • Select “Remove Leader” Enjoy your new auto-adjusting text box Note: the size of the gap from the text to the frame is controlled by the “Landing gap” setting found in the “Content” tab of the Multileader “Style” Adding Background Mask to Hide background Objects: • Double click inside of the Multileader to activate the “Text Editor” contextual ribbon tab.
• Click the “Background Mask” button that is found on the “Formatting” panel of the ribbon • In the Background Mask” dialog box, check the mark next to “Use background mask” • Also notice that the offset distance of the background mask is controlled from this dialog box. Search for: • Recent Posts • • • • • • Follow Blog via Email Enter your email address to follow this blog and receive notifications of new posts by email. Join 933 other followers • Archives • • • • • • • • • • • • • • • • • • • • • • • • • • • • • • • • • • • • • • • • • • • • • • • • • • • • • • • • • • • • • • • • • • Top Posts • • • • • • • • • • • Categories • • • • • • • • • • • • • • • • • • • • • • • • • • • • • • • • • • • • • • • • • • • • • • • • • • • • • • • • • • • • • • • • • • Meta • • • • • • • @ Is your website down? • @ @ @ Yes!!!!! • @ @ @ @ On one hand; Don't be too rough on them. On the other hand; The truth hurts. • @ • @ 2018 hot fix that fixes both dragging C3D labels and grip editing menu of Plines, Mleaders,,, • @ @ Great job @ • Fix Broken @ Concrete Hatch Pattern in 2 clicks.